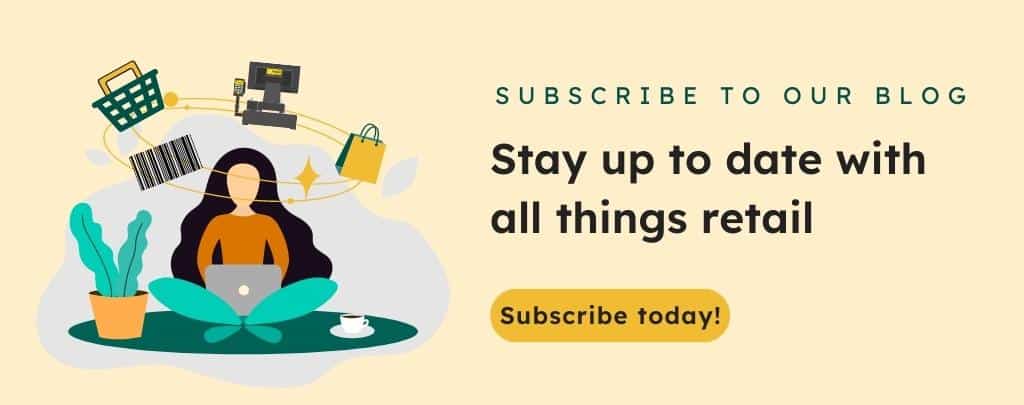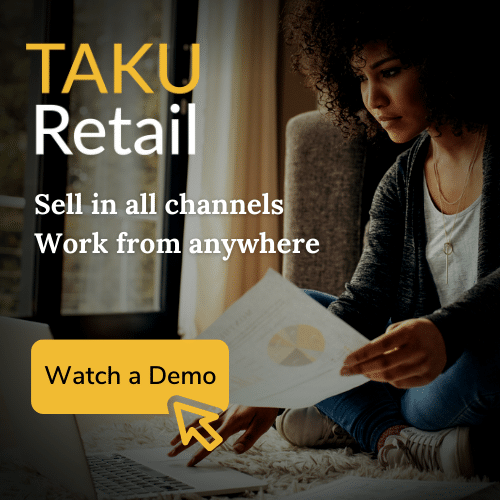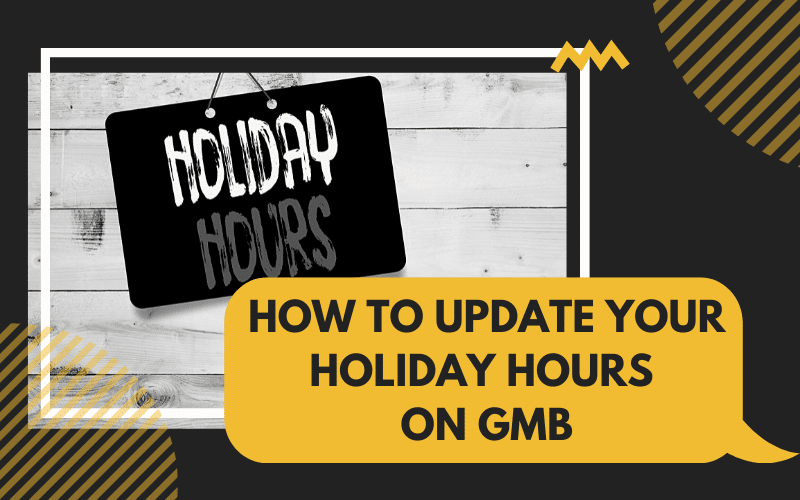
How To Update Your Holiday Hours on GMB (Google My Business)
With the holidays right around the corner, there is one task that needs to get done before any store holiday closures. You need to update your hours of operation for the holidays on Google My Business (GMB). The last thing you want is for a potential customer to think you are open and head to your store when it’s closed.
So today, we’ll take you through the steps on how to update your holiday hours on GMB. Luckily TAKU has built-in features for updating your store hours. So we will show you how to update your store hours from within TAKU or directly from within GMB.
Updating your holiday hours in GMB
- Firstly, sign into the Google account associated with your store’s Google My Business page. This is your store showcase on Google like the example below. To learn more about Google My Business or how to sign up for a GMB account, check out our retail resources here.
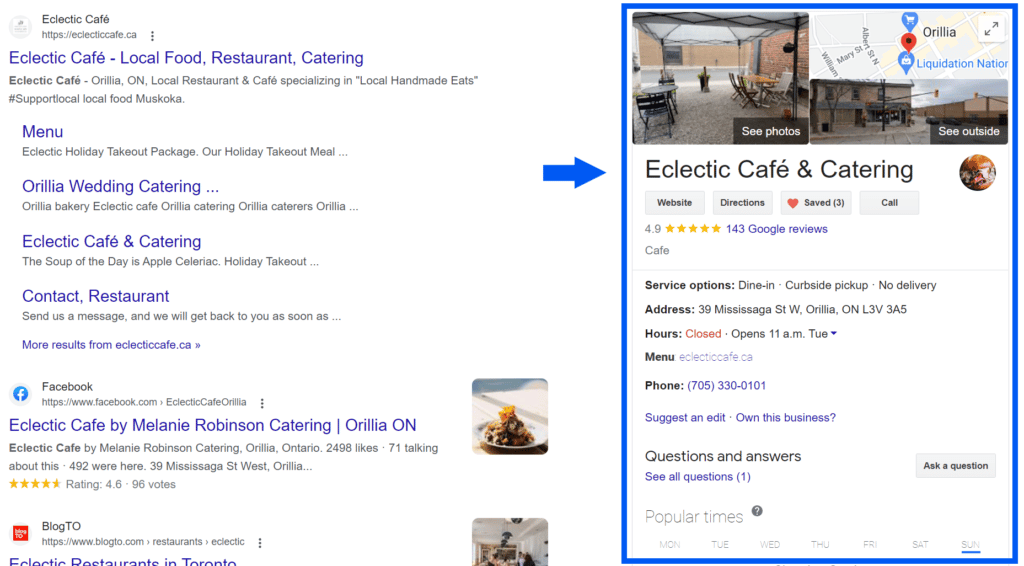
Reminder, you will need to be logged into a Google account that has permission to access your Google My Business store profile.
- Once you are logged into your Google account, sign into your Google My Business account from the main Google search page. Simply click the menu button next your Google profile picture.
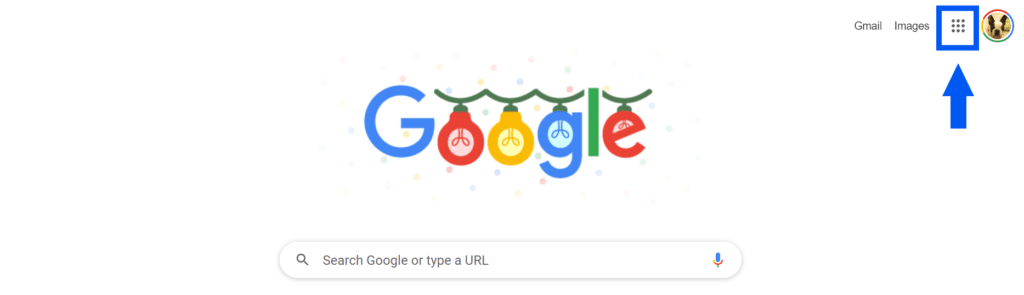
- Click that to find your business profile.
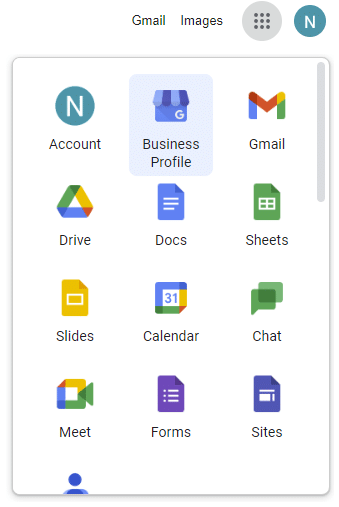
- Click on Business Profile to bring up the Your business on Google menu with the options below.
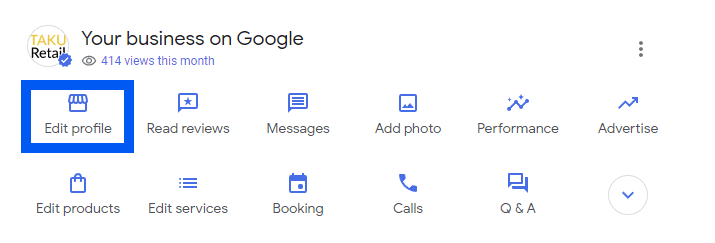
- Click Edit profile. In the new window, click on the Hours tab and scroll down to the section Holiday hours. Click the pencil icon to edit your store holiday hours.
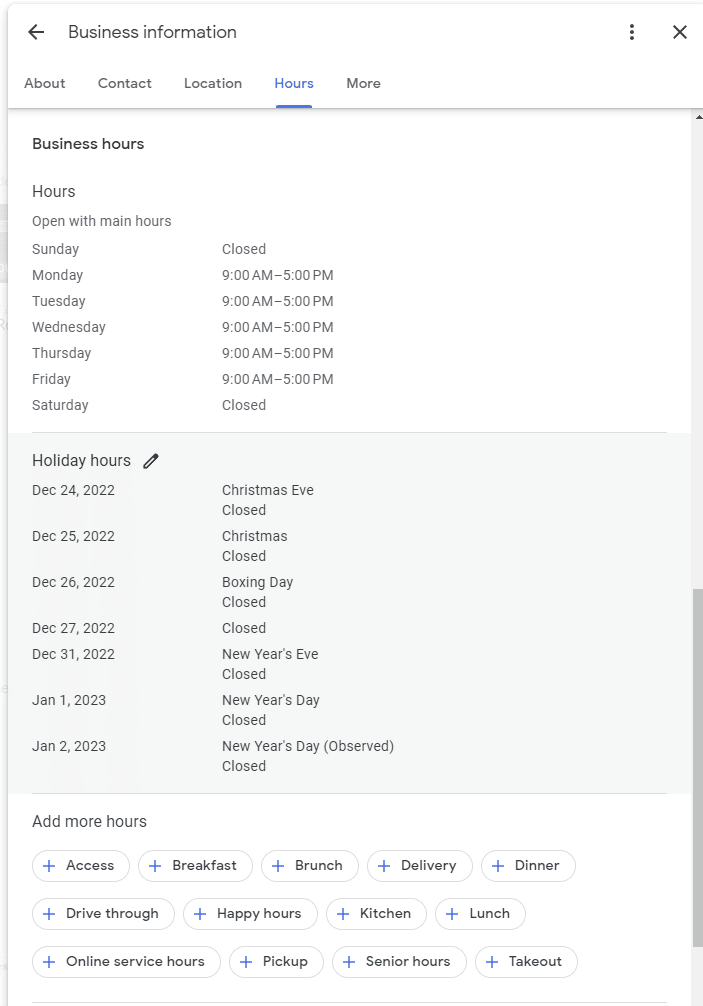
And just like that you can edit any holiday hours for your business. This way, customers searching for you online or on Google Maps will always see your latest hours of operation.
Updating your GMB store hours from TAKU
As long as your TAKU account is integrated to your Google My Business account once, you can update your store hours directly from your POS. This works for both single stores or stores set up with multiple locations in GMB.
- Click Settings from the main menu in TAKU.
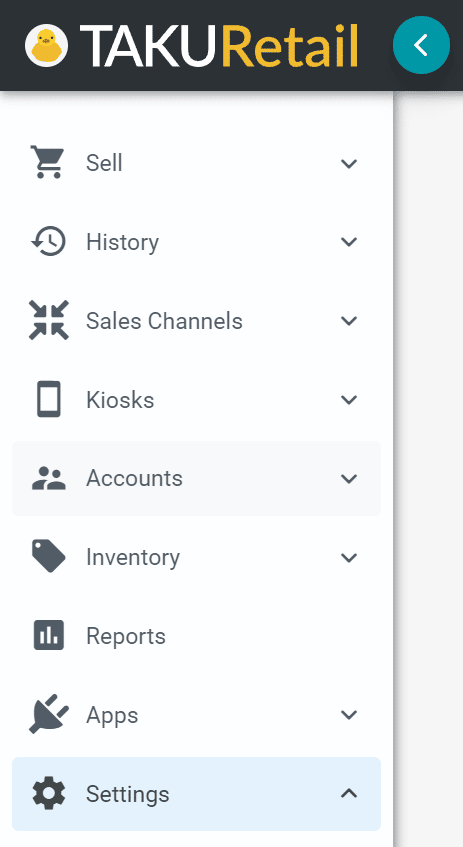
- Click Stores > Manage Stores
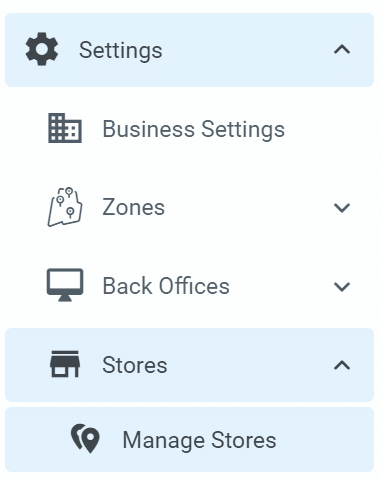
- Click the View link for the store you would like to edit.
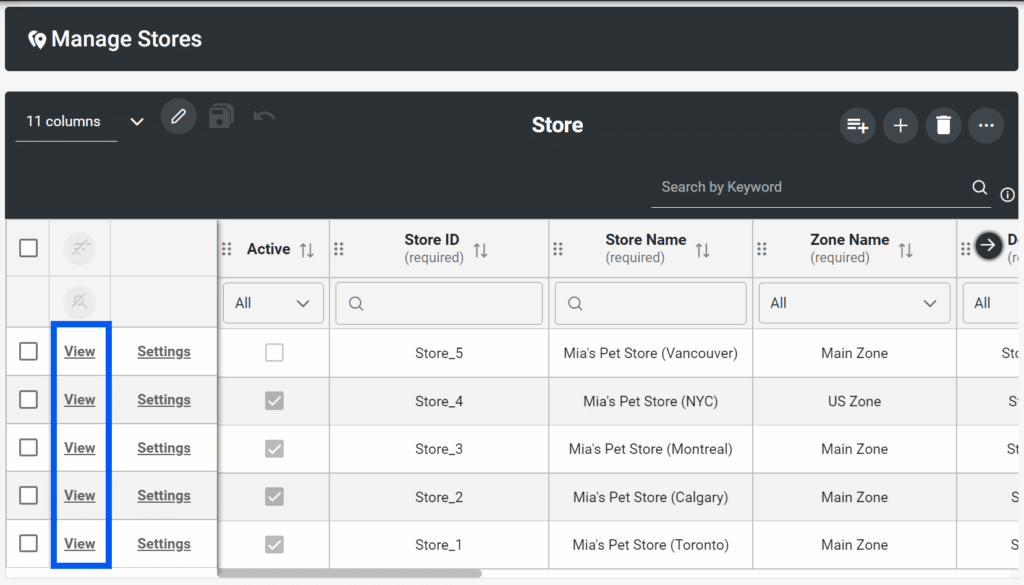
- From the Store Details page, click on the Hours tab and add a New Period to add your latest store hours. Don’t forget to click the yellow button to save your new store hours.
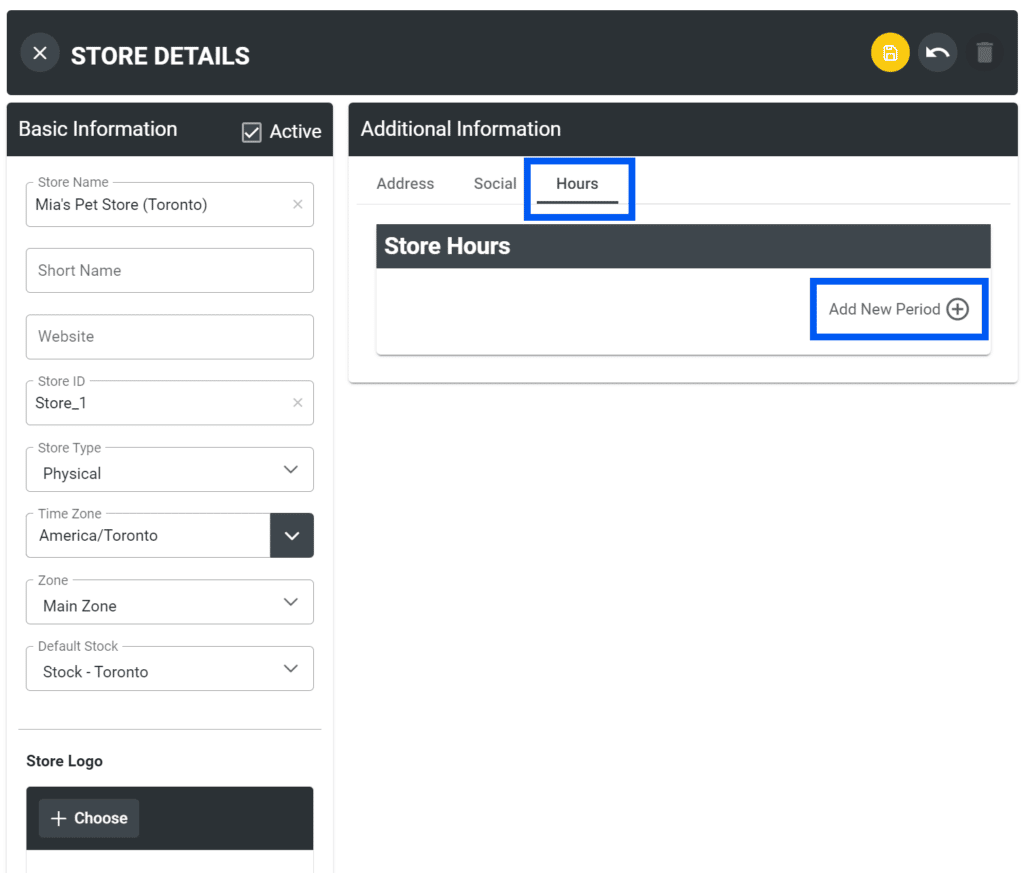
Bonus: Adding FAQs to your GMB profile
Do you often get the same questions from customers? For example, do people always ask whether your store is an official reseller of a brand, or if your store has parking nearby?
These types of questions are perfect for the new FAQ (frequently asked questions) section now available in Google My Business. Posting FAQs in your GMB profile will help you avoid answering the same questions over and over again.
Setting up an FAQ on your profile is super easy and can be done in a few quick steps.
- From the same Your business on Google menu, click Messages.
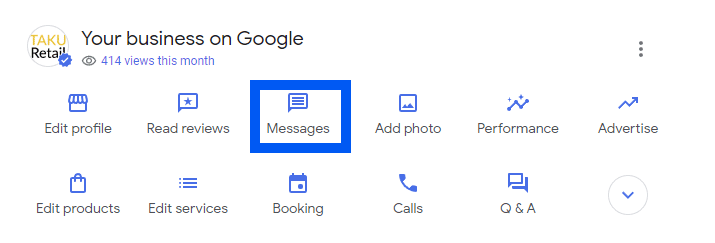
- Then click the menu button (the 3 dots) on top right corner of the window.
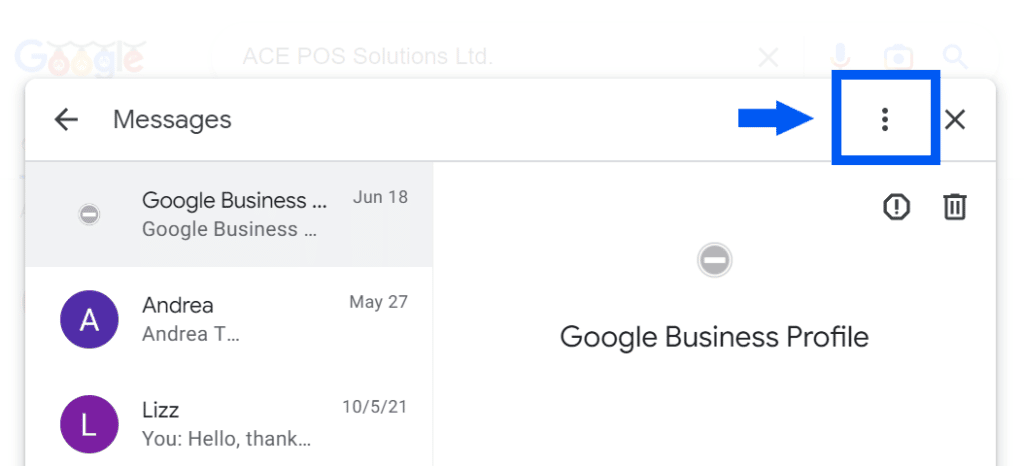
- Click Chatting Settings
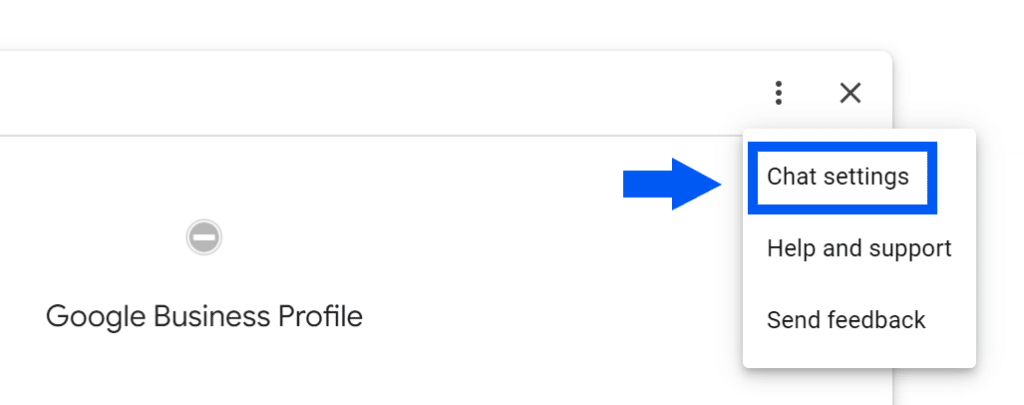
4. Click to expand Add FAQs.
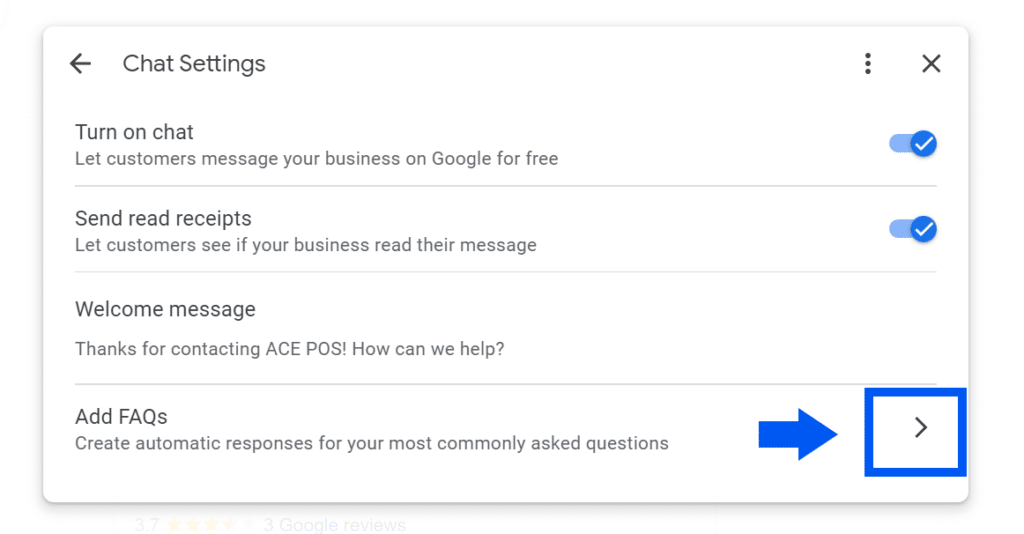
- Click the Add a Question button.
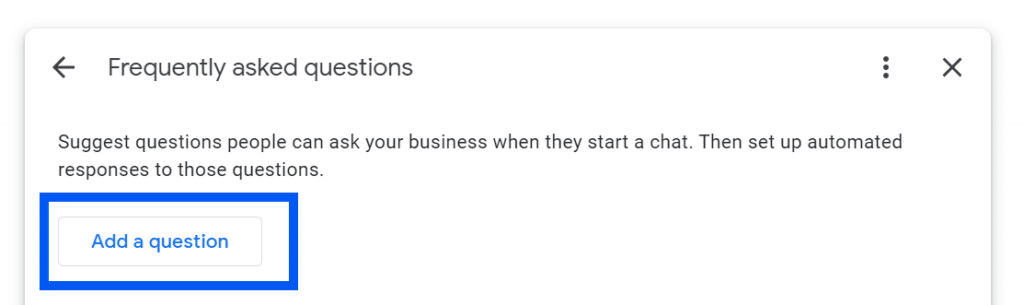
- Add a Question and answer (the Automated Response) and click Save. Repeat this for as many FAQs you would like to add to your GMB profile.
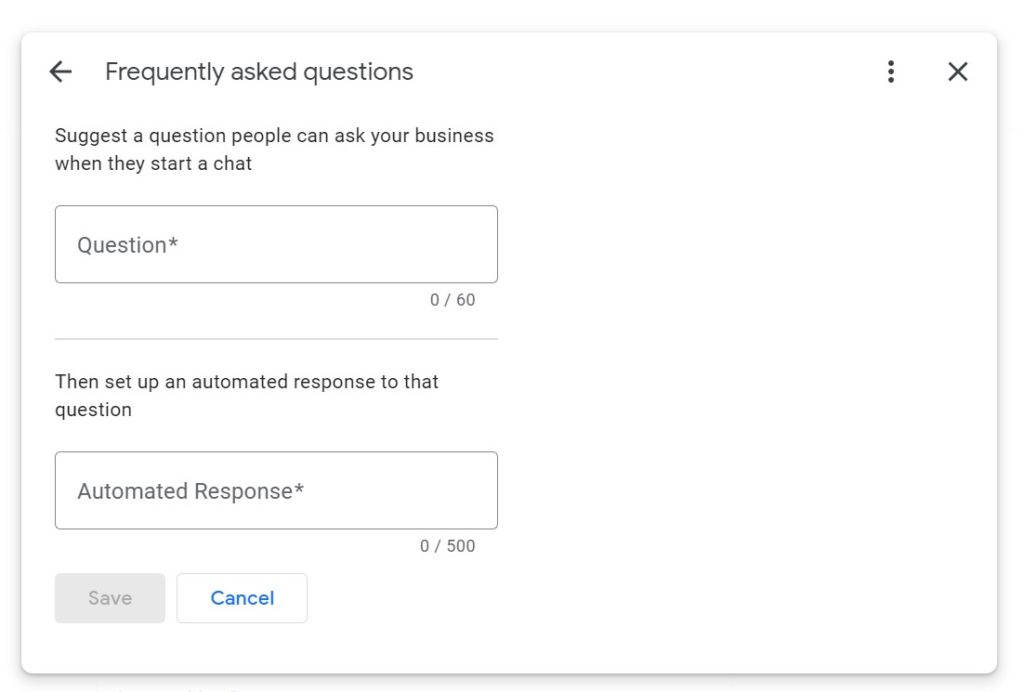
Now your shoppers can get the answers to common questions regarding your store without having to contact you by phone or email. This way both you and your customers can save time.
To learn more regarding all things retail, subscribe to our blog today!